MySQLをインストールする(Windows環境)
Windows環境へMySQLをインストールする方法を解説します。
インストーラをダウンロードする
WebブラウザでMySQLのサイトを開き、Windows版のインストーラをダウンロードしましょう。
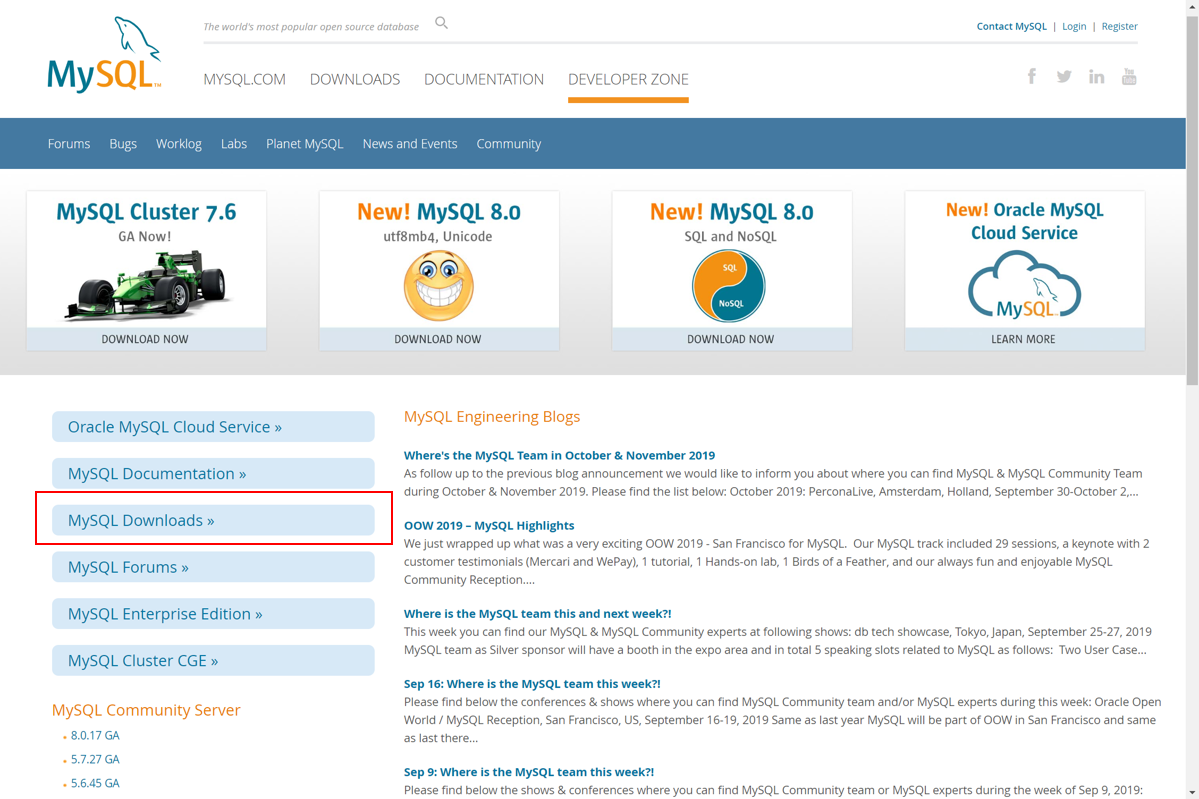
「MySQL Downloads」をクリックします。
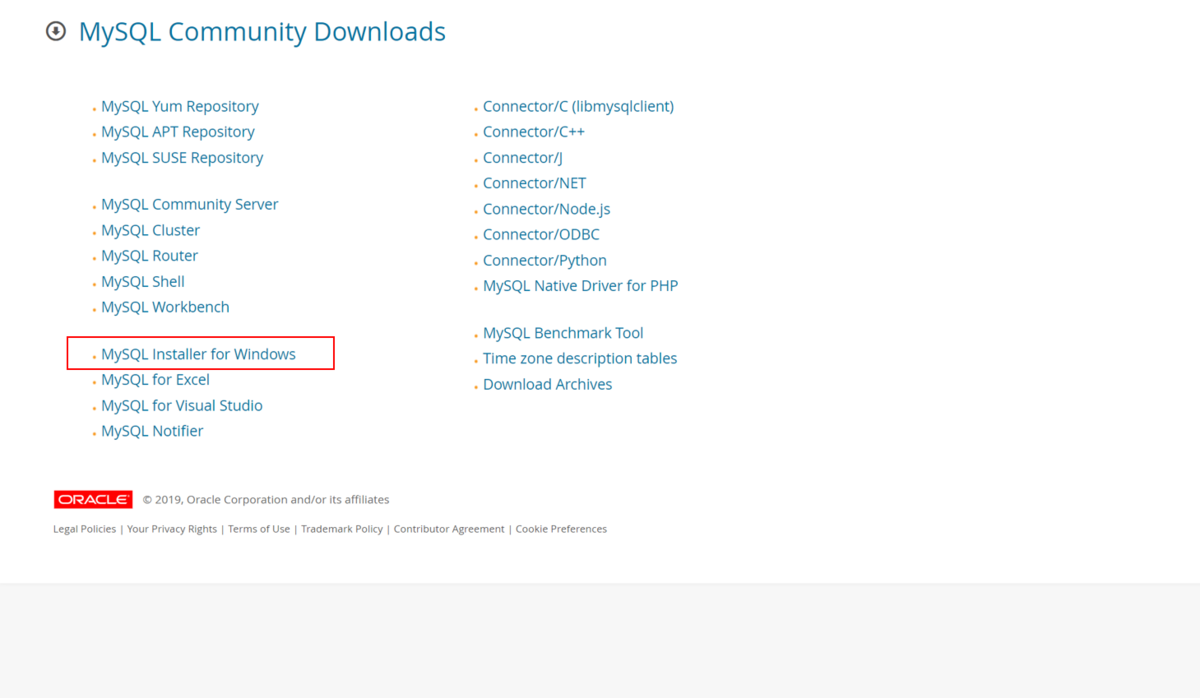
左側、下から4つ目「MySQL Installer for Windows」をクリックします。

“mysql-installer-web-community”(上), “mysql-installer-community”(下)の2つのエディションが選択できます。
ここでは”mysql-installer-web-community”のインストール方法を選択します。
※このインストーラで、32ビット版/64ビット版の両方がインストールされます。
なお、それぞれのエディションの違いは以下の通りです。
| エディション | 説明 |
|---|---|
| mysql-installer-web-community | インストール実行中にネットワーク接続してファイルのダウンロードとインストールを行います。 |
| mysql-installer-community | ダウンロードするべきファイルはすべてインストーラの中に入っていて、インストール実行中はインストールのみ行います。 |

「Oracle Web account」のログインを促されますが、ログインしなくても(アカウントを持っていなくても)インストーラをダウンロードできるので、下の方の「No thanks, just start my download.」をクリックします。
クリックするとダウンロードがはじまります。
MySQLのインストール
ダウンロードしたMSI(インストーラ)ファイルをダブルクリックし、インストーラを起動させます。
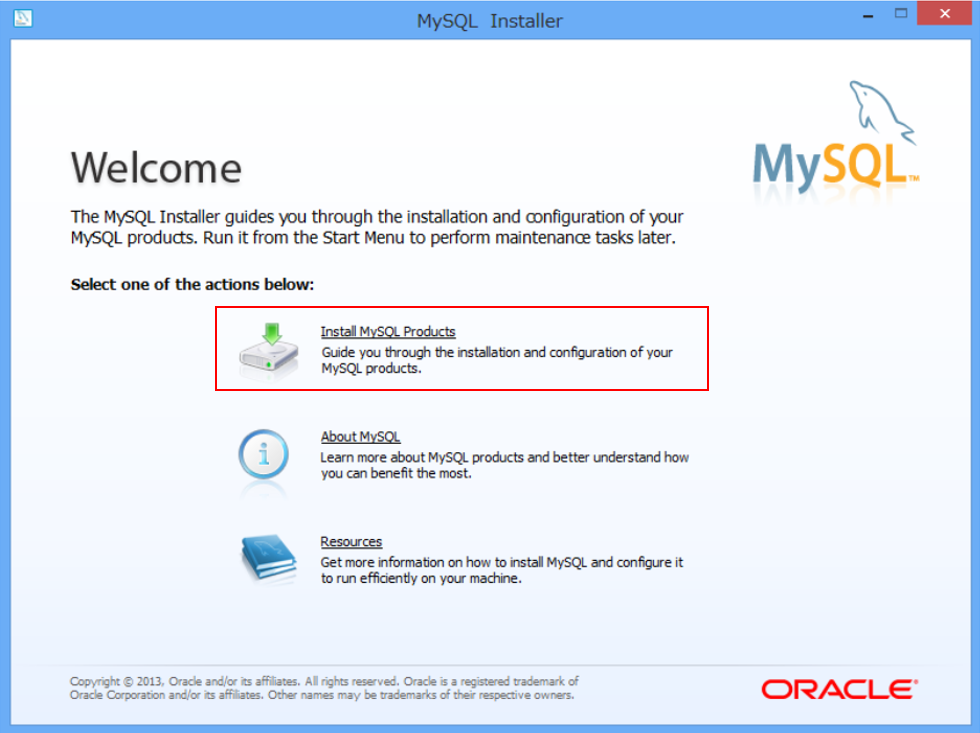
インストーラが起動します。「Install MySQL Products」をクリックします。

ライセンスが表示されます。「I accept the license terms」にチェックを入れ、「Next」をクリックします。
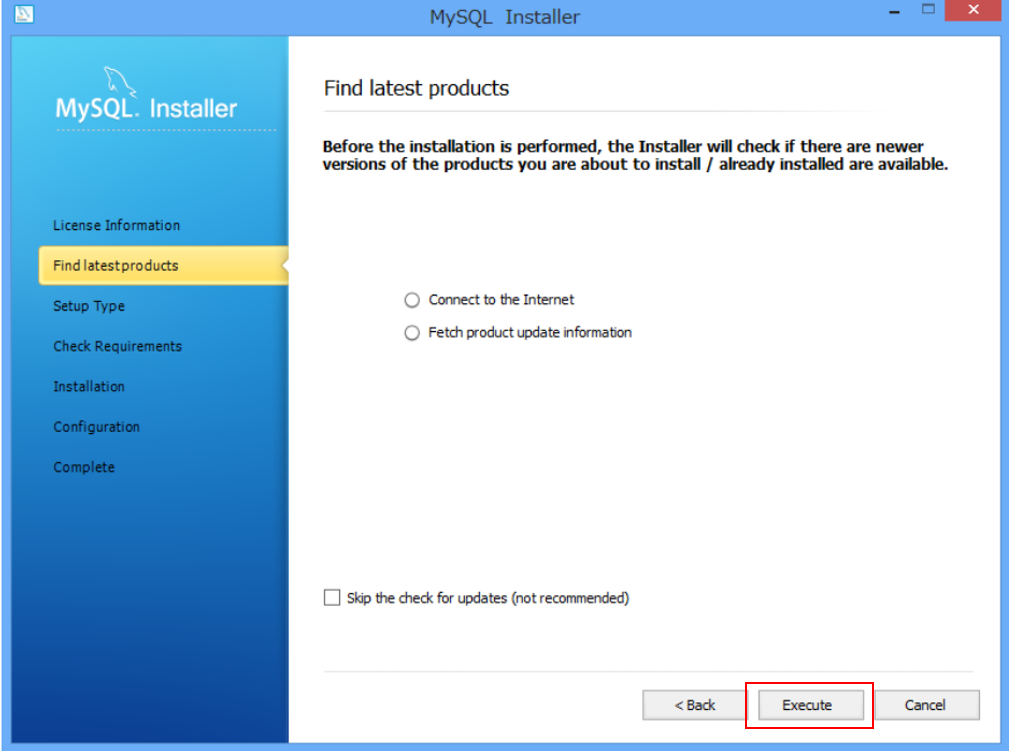
最新版をチェックするかどうかを問われます。
インストールの前にインストーラが最新版かどうかを確認するために、「Execute」をクリックします。
※「Skip the check for update」にチェックを入れるとこの工程をスキップできます。

確認終了です。「Next」をクリックし、インストールを続行します。
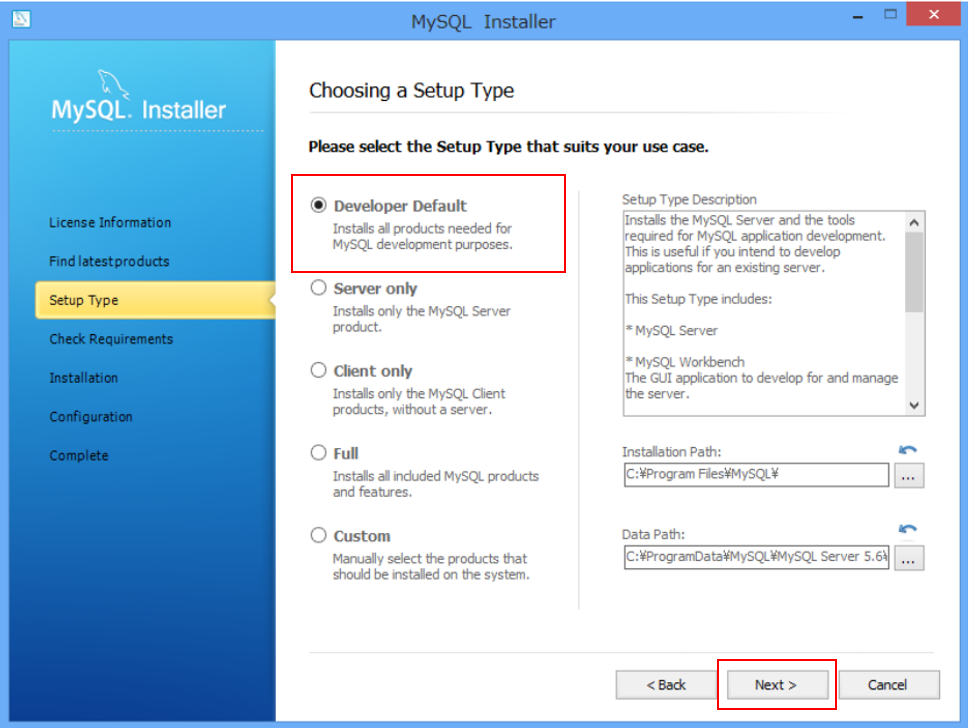
セットアップタイプを選択します。いろいろありますがここではデフォルトの「Developer Default」が選択されていることを確認し、「Next」をクリックします。
※ MySQLをインストールするフォルダを変更する場合はここで行います。 恐らく、殆どの環境では”Server only”, “Client Only”ではソフトウェア不足で何かと不便だと思いますので、”Developer Default”または”Full”がお勧めです。

インストーラが、MySQLを動かすのに必要なソフトウェアをチェックしてくれます。
必要なソフトウェアがインストールされていない場合、「Execute」をクリックするとそれらをインストールしてくれます。
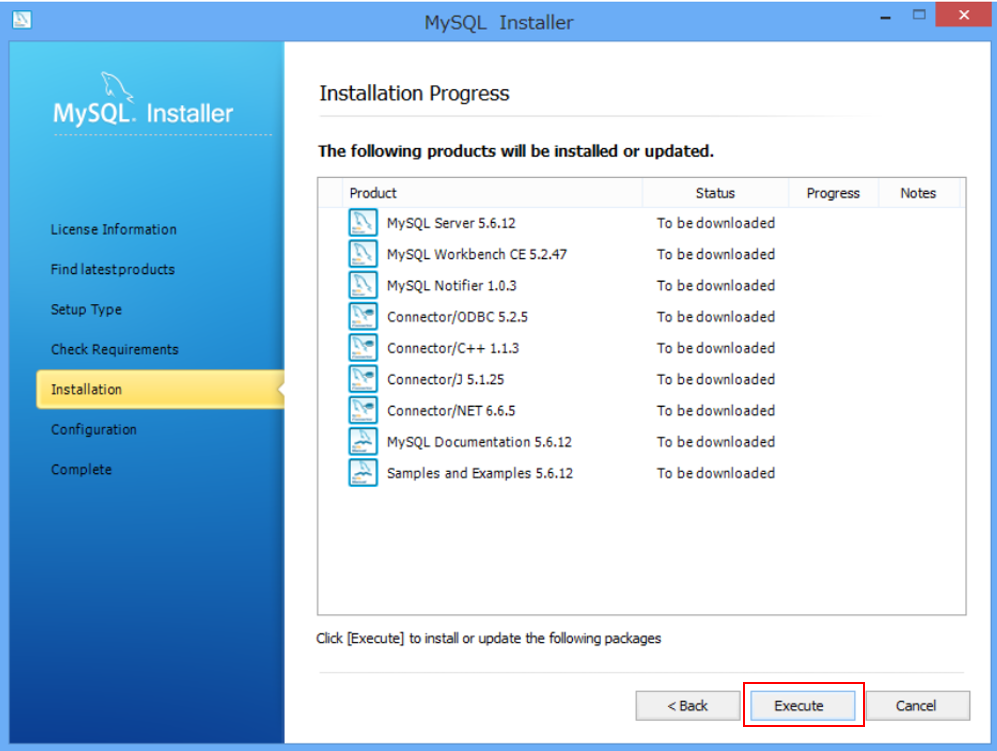
ソフトウェアのインストールが完了したら、次にインストールするMySQL関連のソフトウェア一覧が表示されます。
インストール対象を確認し、問題なければ”Execute”をクリックしてインストールを開始します。

クリックするとMySQLのダウンロードがはじまります。
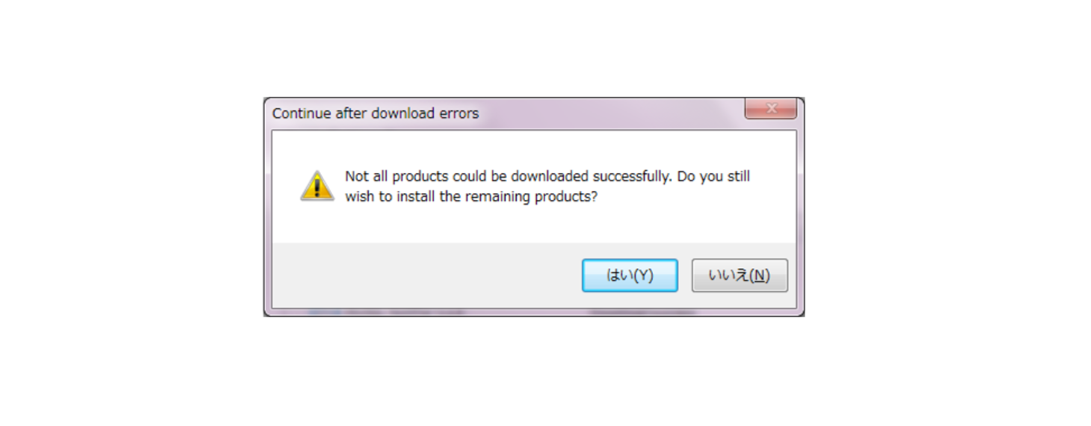
インストールする時期によっては、”Not all products could be downloaded successfully. Do you still wish to install the remaining products”とインストールに失敗した旨のメッセージが表示されるかもしれません。
このようなネットワーク越しインストール作業では、MySQL側のURL変更などの理由でダウンロード不能になる事はよくあります。
インストールに失敗したプロダクトは後ほど手作業でインストールを行います。

インストール完了です。「Next」をクリックします。
MySQL Server 初期設定
インストールした「MySQL Server」の設定をしていきます。
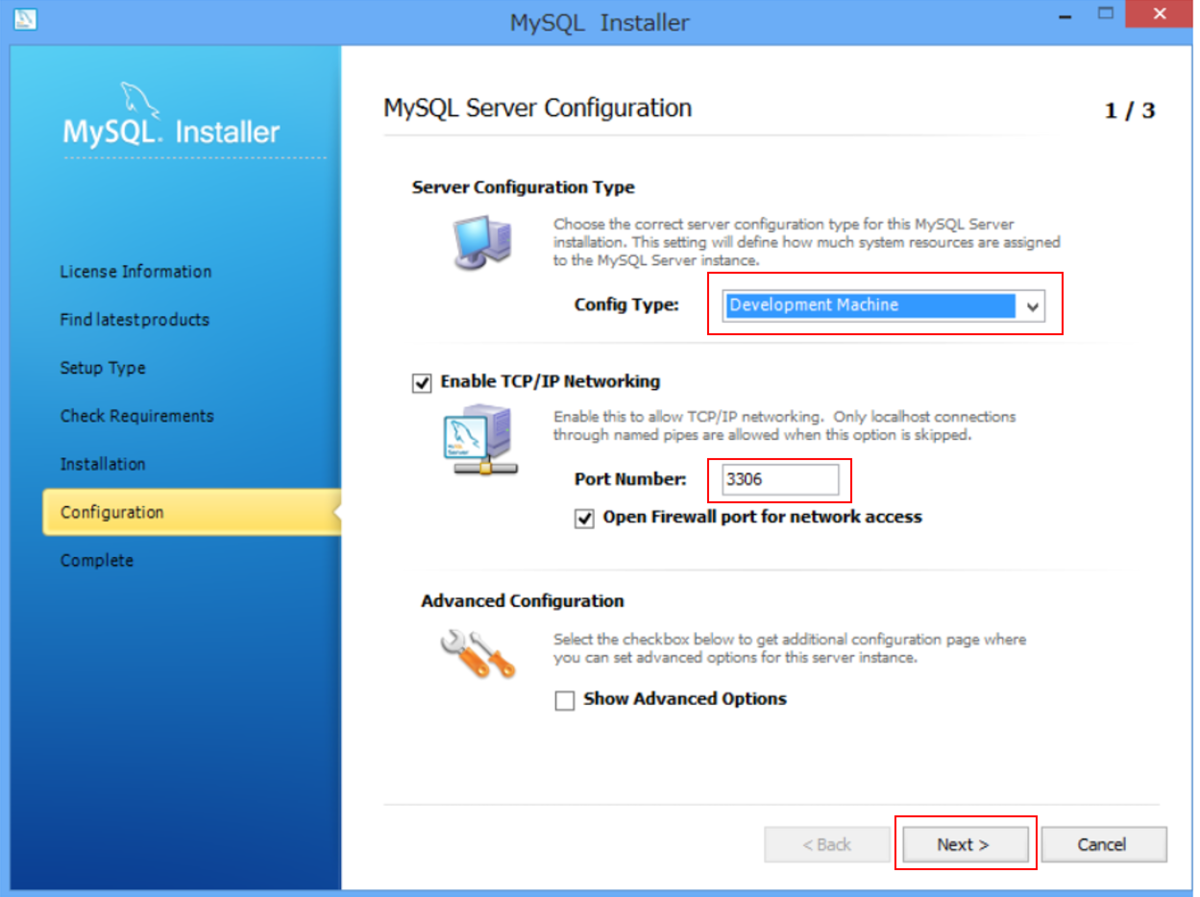
Server Configuration Type, Enable TCP/IP Networking, Advanced Configurationの設定を行います。 それぞれの設定項目の意味は以下の通りです。
- Server Configuration Type
"Development Machine"等の用途を入力すると、用途とスペックに応じて自動的に設定ファイル(my.ini)を作成します。
Server Configuration Typesの意味は以下の通りです。
開発用途ならば、”Development Machine”を選択します。
| タイプ | 説明 |
|---|---|
| Development Machine | 開発用途です。Eclipse等の統合開発環境と同一のマシンにインストールする事を想定しています。 |
| Server Machine | Apache, Tomcat等の他サーバソフトウェアと同時に動作される事を想定しています。 |
| Dedicated Machine | MySQLのみが動作するマシンを想定しまいます。ほぼ全てのメモリをMySQLに割り当てるように設定されます。 |
Eable TCP/IP Networking
port番号の指定を行います。
恐らく多くの場合は、デフォルトの3306で良いでしょう。Advanced Configuratoin
チェックを入れる事によって、より詳細な設定ができるようになります。
MySQL5.6.19の場合は、ログファイルの設定がインストーラーで設定できます。
設定を確認したら「Next」をクリックします。

MySQLユーザの設定を求められます。
Root Account Password
MySQLの全ての設定を行えるRootユーザーのパスワードを入力します。MySQL User Accounts
一般ユーザーのアカウントが追加できます。あとで追加することも可能なので、ここでは追加しません。
設定を確認したら「Next」をクリックします。

サービス名や自動起動有無を確認します。
Windows Service Name
MySQLをWindowsサービス名を入力します。デフォルトは「MySQL56」です。特に変更する必要はありません。Start the MySQL Server at System Startup
チェックを入れるとWindows OS起動時にMySQLサーバーが起動します。Run Windows Service as …
MySQLサービスを走らせるユーザーの設定です。「Standard System Account」が選択されていることを確認します。
設定を確認したら「Next」をクリックします。
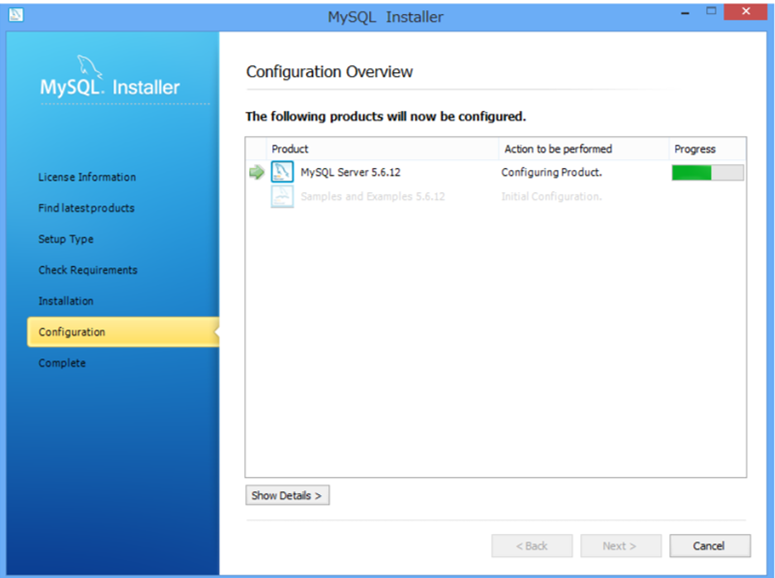
設定中です。

設定完了です。「Next」をクリックします。
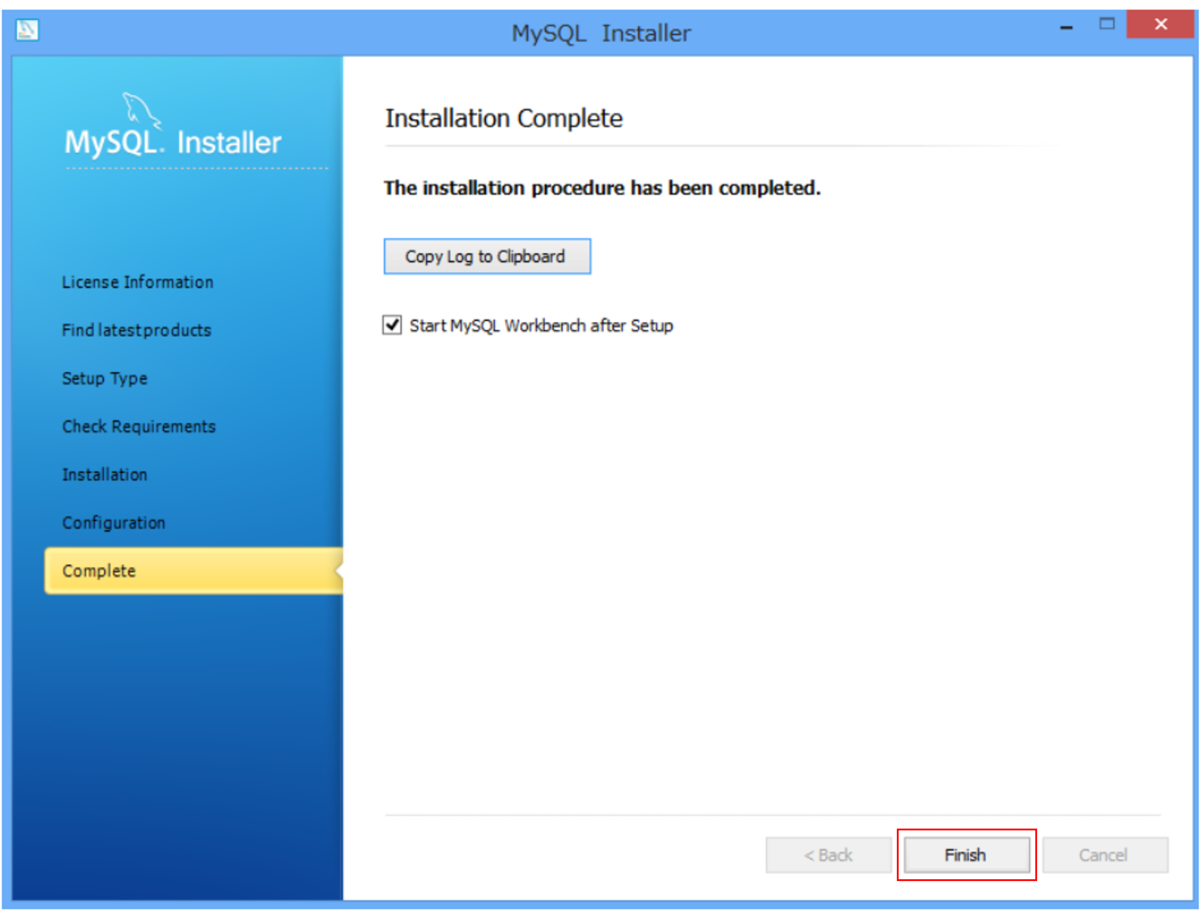
「Finish」をクリックします。
以上で、MySQLのインストールが全て完了しました。
お疲れさまでした。
MySQL接続方法について
MySQLのデータベースに接続する方法はいくつかあります。 これについては以下のサイトがものすごくわかりやすかったので是非ご参照ください。